인터넷이 느릴 때 바로 효과를 볼 수 있는 3가지 방법에 대해 소개해 드리겠습니다. 컴퓨터 노트북 사용하면서 갑자기 느려진 인터넷 속도를 경험할 수 있는데 100 Mbps 제한이 걸려 있기 때문인데요 제한을 풀어서 빨라진 속도를 경험해 보세요.
목차

장소에 맞는 와이파이 선택
노트북을 자주 사용하시는 분들은 와이파이를 잡아서 사용을 많이 하실 텐데요. 와이파이는 보통 2.4G와 5G 두 가지로 구분되어 있습니다.
대부분 5G가 당연히 빠르겠지 생각하셔서 집에서 5G 와이파이를 잡아서 사용하실 텐데 결론은 빠를 수도 있고 느릴 수도 있습니다.
- 5 GHz 대역: 2.4 Ghz 대역보다 전파가 짧아 벽 등의 장애물을 통과하기 어려움. 작은 공간에서 빠른 속도가 필요한 경우 적합
- 2.4 GHz2.4 GHz 대역: 장거리 전송이 가능하며 벽 등의 장애물을 통과하기 쉬움. 집 전체에서 와이파이를 사용할 경우 2.4 GHz 대역이 적합
결론은 탁 트인 거실은 5 GHz가 적합하며 공유기가 거실에만 있을 때 작은방은 2.4 GHz 대역폭이 적합합니다.
위 2가지 사항을 확인하셨다면 와이파이를 주로 사용하는 장소가 어디인지를 먼저 파악을 하셔서 적합한 대역폭을 사용하셔야 합니다.
와이파이 인터넷 속도 측정
내가 사용하는 공간이 5 GHz가 적합한지 2.4 GHz가 적합한지 확인하는 방법은 간단히 와이파이 인터넷 속도 측정을 하는 방법이 있습니다.
본인이 자주 사용하는 공간으로 이동하여 5 GHz, 2.4 GHz 와이파이를 각각 잡아서 위 버튼을 통해 인터넷 "속도 테스트 실행"해 줍니다.
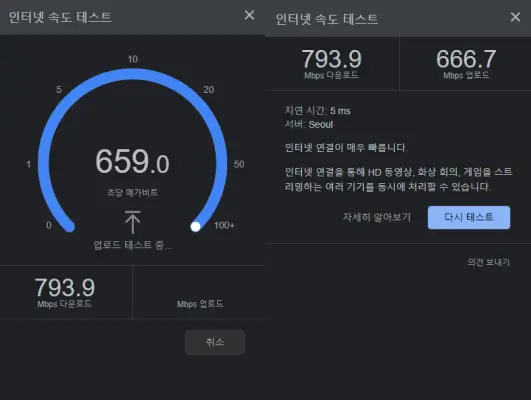
측정 결과에 따라 빠른 대역폭을 선택하여 사용하시면 좀 더 쾌적한 속도의 인터넷을 사용하실 수 있습니다.
인터넷 속도제한 해제
윈도 화면에서 [키보드 윈도키+R] 눌러 실행 창을 열어 주시고 gpedit.msc 입력 후 엔터를 눌러 줍니다.
실행이 안된다면 아래 내용을 확인해 보시길 바랍니다.

위 사진처럼 '로컬 그룹 정책 편집기'가 실행이 되며 아래의 경로의 폴더로 들어가 '예약 대역폭 제한'설정을 실행해 줍니다.
컴퓨터 구성 > 관리 템플릿 > 네트워크 > QoS 패킷 스케줄러 > 예약 대역폭 제한
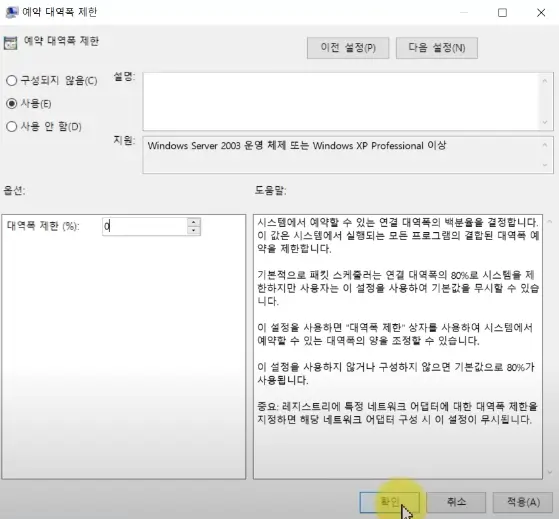
구성되지 않음 상태를 '사용'으로 체크해 주시고 대역폭 제한 (%)를 0으로 설정 후 확인을 눌러 줍니다. 꼭 100%가 아닌 0%로 입력하셔야 합니다.
도움말에도 나와있다시피 기본값 80%로 설정되어 있다고 말하고 있으며 나머지 20%는 윈도 업데이트나 라이선스 갱신등에 예비 시스템 작업 시 사용하기 위해 100%를 사용하지 않고 있습니다.
gpedit.msc를 찾을 수 없습니다.
gpedit.msc 실행이 되지 않으시는 분들은 아래의 파일을 다운로드하여 직접 설치를 진행해 주셔야 합니다.
1. 설치가 완료되면 탐색기 win+e 를 열어 C:\Windows\SysWOW64 폴더 이동
2. C:\Windows\SysWOW64 내에 있는 gpedit.msc 파일을 복사
3. C:\Windows\System32 폴더에 붙여 넣기
4. 다시 윈도키+R을 눌러 실행창에 gpedit.msc를 입력 후 엔터
DNS 캐시 초기화
1. 시작 > '명령 프롬프트' 검색 > 마우스 우클릭 > 관리자 권한 실행
2. ipconfig /flushdns 입력 후 엔터

위 사진처럼 DNS 확인자 캐시를 플러시 했습니다. 문구가 뜨게 되면 작업이 끝이 납니다.
인터넷을 사용하시다 보면 쌓였던 DNS 캐시를 초기화하여 처음처럼 빨라지게 하는 명령어이며 여기까지 진행을 완료하셨다면 컴퓨터 재부팅을 꼭 해주시기 바랍니다.
'생활정보' 카테고리의 다른 글
| 카카오톡 외국어 번역 및 보낼 대화 내용 번역해서 보내기 기능 사용방법 (0) | 2024.02.09 |
|---|---|
| 카카오톡 보낸 메시지 대화 삭제 방법과 삭제되지 않는 경우 (0) | 2024.02.04 |
| 2024년 생일자 할인 쿠폰 및 혜택 받기 총정리 (놀이공원, 외식, 카페, 영화, 뷰티) (0) | 2024.01.11 |
| 갤럭시 안드로이드 핸드폰 카메라 셔터 소리 없애기 무음 설정 방법 (0) | 2024.01.05 |
| 무료로 사진 워터마크 무설치 제거 삭제 사이트 추천 및 사용 방법 (0) | 2023.09.26 |




댓글