스팀덱이 있으신 분들은 블리자드 게임과 특히 디아블로 4를 안 할 이유가 없습니다. 클릭 몇 번으로 간단하게 설치와 게임 실행이 가능하며 게임을 더 원활하게 진행할 수 있는 프레임 옵션, 최적화 설정까지 한 번에 알려 드리도록 하겠습니다.
목차

스팀덱 디아블로 4 설치하기
- 디아블로 4 설치 과정 4단계
NonSteamLaunchers 설치 ▶ Battle.net 라이브러리 설정 ▶ Battle.net 설치 ▶ 디아블로 4 게이밍모드 설정
NonSteamLaunchers 설치
1. 'STEAM' 버튼 누른 뒤 메뉴에서 '전원' ▶ '데스크톱 모드'로 진입을 해줍니다.
2. 작업 표시줄에 있는 'Firefox' 웹 브라우저를 실행해 'NonSteamLaunchers' 깃헙 페이지에 접속해 줍니다.
3. 아래로 스크롤하다 보면 'Download' 버튼이 보이며 클릭해 파일을 받아 줍니다.

4. 다운로드 폴더에 받아진 실행파일을 실행 후 'Continue'를 클릭하면 터미널 창에 여러 List를 볼 수 있으며 'Battle.net'을 체크 후 'OK'를 누르면 설치가 진행됩니다.
5. 설치 완료 후 'OK' 클릭을 하면 자동으로 스팀 앱이 종료 후 실행됩니다.
Battle.net 라이브러리 설정

1. Steam 앱에서 '라이브러리'를 선택하면 왼쪽 게임 List에서 Battle.net 이 보이게 됩니다.
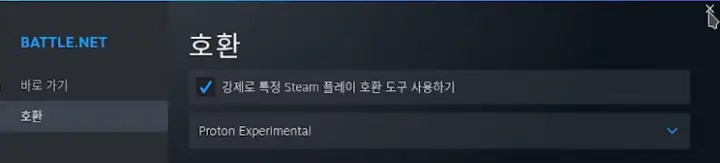
2. 마우스 오른쪽 클릭 후 속성에 들어가 '호환' 메뉴에서 '강제로 특정 Steam 플레이 호환 도구 사용하기' 체크를 해주고 호환성 툴은 'Proton Experlmental'을 선택해 준 뒤 창을 닫아 줍니다.
3. '▶ 플레이' 버튼을 클릭 후 배틀넷에 로그인해 줍니다.
Battle.net 설치
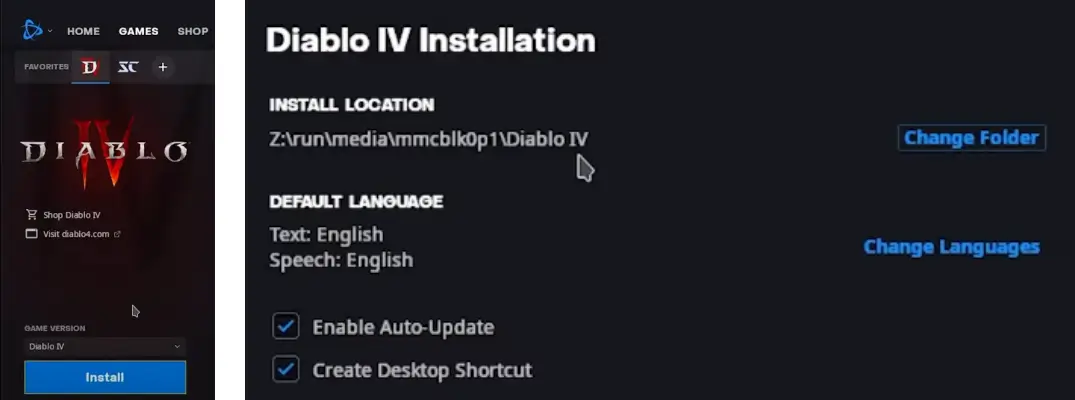
1. 디아블로 4를 선택 후 'Install'을 클릭해 설치를 진행해 줍니다.
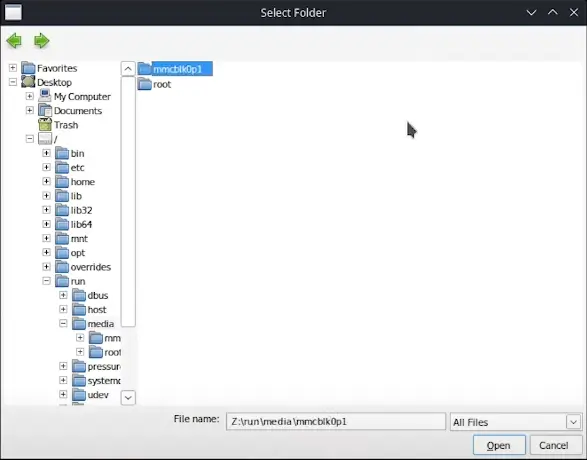
2. 용량이 부담스럽기 때문에 마이크로 SD카드가 있으신 분들은 'Change Folder' 폴더 변경을 눌러 해당 경로에 설치를 진행해 줍니다.
- SD카드 경로: Desktop ▶ / ▶ run ▶ media ▶ mmcblk0p1
3. 'Change Languages'를 눌러 언어를 '한국어'로 변경 후 'Continue' 눌러 줍니다.
4. 고해상도 애셋 체크 창이 나오며 스팀덱 화면 크기에서는 고해상도의 의미가 없기에 체크 해제 후 'Startinstall'을 눌러 설치를 해주고 완료 후 Exit application 선택 후 OK를 눌러 종료해 줍니다.
디아블로 4 게이밍모드 설정
매번 배틀넷 실행 시 '데스크톱' 모드로 진입해 게임을 실행하기 번거롭기 때문에 게이밍 모드에서 게임을 실행할 수 있도록 해주는 과정입니다.
1. 모든 창 및 프로그램을 종료하고 바탕화면에 Return To Gaming Mode 앱을 클릭해 '게이밍 모드'로 진입해 줍니다.
2. 최근 게임 맨 앞에 Battle.net 이 보이게 되며 라이브러리에서 찾을 때에는 '비 Steam 게임' 카테고리에 있습니다.
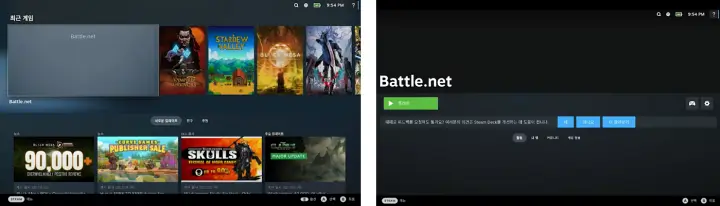
3. Battle.net을 선택 후 ▶ 플레이 버튼을 눌러주면 배틀넷 홈 화면이 나타나게 됩니다.
4. 'STEAM' 버튼을 누른 채로 오른쪽 스틱 또는 트랙패드를 조작해 마우스 커서를 움직여 'PLAY'버튼에 올려두고 고 오른쪽 트리거로 마우스를 좌클릭 해서 디아블로 4를 실행해 줍니다.
디아블로 4 프레임 및 그래픽 옵션 최적화
스팀덱은 배터리나 발열관리가 필요하기 때문에 아래의 설정으로 좀 더 쾌적하고 부드러운 게임을 재밌게 즐기실 수 있으니 게임 진행 전 아래의 화면, 성능, 품질, 스팀덱 설정 세팅을 꼭 해주고 진행해 주시기 바랍니다.
인게임 옵션 및 스팀덱 설정
화면
- 이미지 선명도: 10~20
- 글꼴 크기: 큼
성능
- Fidelity FX 슈퍼 해상도 2: 품질 (배터리는 절약되면서 그래픽은 그대로 유지가 됩니다)
- 최대 포어그라운드 FPS: 45
품질
- 품질 기본 설정: 중간 (배터리 충전을 안 하고 하시는 분들은 '낮음'으로 설정을 권장드립니다)
- 배터리 소모나 추가적인 프레임 드롭 현상이 심하다고 느껴지시는 분들은 '왜곡', 'FX 낮춤'만 켜두시고 나머지 품질에 있는 옵션들은 '낮음', '꺼짐'으로 설정하셔도 무방합니다.
스팀덱 설정
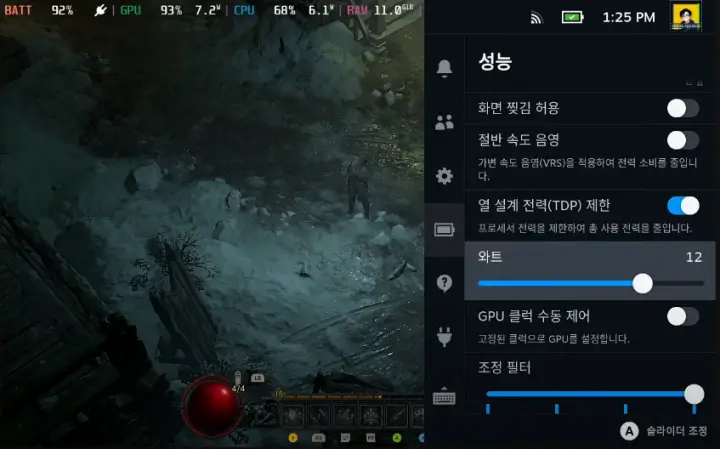
스팀덱 오른쪽 점 3개 버튼을 눌러 설정 메뉴를 열어 주시고 배터리 항목에서 '열 설계 전력(TDP) 제한' 설정을 켜주시고 '와트'는 12로 설정해 주시면 과열로 인해 게임이 종료되는 것을 방지할 수 있습니다.
마무리
스팀덱으로 디아블로 4를 즐기시게 되면 휴대용 게임기로 아주 호화로운 그래픽과 초당 40~45 fps 정도가 안정적으로 유지가 되기 때문에 정말 만족하게 즐기실 수 있습니다.
평소에 PC로 집에서 즐길 때도 패드로 플레이를 하기 때문에 스팀덱은 최고의 기기가 아닌가 싶으며 앞으로 시즌2부터 블리자드에서 유저 편의성을 대폭 상향해 주기 때문에 재밌게 즐기시기 바랍니다.
스팀덱 관련 글
👉스팀덱(SteamDeck)에 에픽게임즈(Epic games) 설치 플레이 하기
👉스팀덱(SteamDeck)으로 PS5 (플스 5) 리모트 플레이 초보자 쉽게 하는 방법
👉스팀덱 PS5 (플스 5) 리모트 플레이 시 게임모드 라이브러리 추가 방법
👉스팀덱 크라이오 유틸리티 설치로 그래픽, 프레임, 성능 안정화 및 높이는 방법
👉스팀덱 SUDO 패스워드 공장 초기화 없이 부팅 디스크로 재설정하는 방법
👉스팀덱 공장 초기화 순서 및 방법과 초기화 후 초반 설정 및 세팅
'IT 제품정보' 카테고리의 다른 글
| LG 워시타워 실내설치전 확인 사항 및 사용방법 (사전답사, 동파, 고장 등) (0) | 2024.01.16 |
|---|---|
| 유튜브 뮤직 사용법과 자동재생 멈춤 오류, 원곡 바뀜 현상 알고 사용하자 (0) | 2023.12.07 |
| 아이폰 스피커로 물빼기 Water Eject 단축어 1분만에 사용하기 (0) | 2023.10.07 |
| 아이폰 15일반, 15프로 갈아탈만 할까? 추천하는 이유 (0) | 2023.08.25 |
| 세라젬 마스터V7 가격 및 렌탈 정보와 V6 차이점과 사용후기 (0) | 2023.07.16 |





댓글