스팀덱으로 블리자드게임을 설치하고 누워서 오버워치나 디아블로를 즐기시는 상상을 해보셨나요? 실제로 가능하며 스팀덱으로 배틀넷을 설치하고 블리자드 게임을 할 수 있는 방법을 소개해 드리도록 하겠습니다. Proton-QT 프로그램 설치, 배틀넷 런처 설치, 게임 실행까지 어렵지 않으니 천천히 따라오시길 바랍니다.
목차
스팀덱 배틀넷 설치하고 블리자드 게임하는 방법
디아블로4를 즐기실 분들은 아래의 포스팅 글을 참고 하시면 설치 후 세팅까지 완벽하게 진행 하실수 있습니다.
스팀덱 디아블로4 설치부터 프레임 옵션 최적화 까지 한번에
스팀덱이 있으신 분들은 블리자드 게임과 특히 디아블로 4를 안 할 이유가 없습니다. 클릭 몇 번으로 간단하게 설치와 게임 실행이 가능하며 게임을 더 원활하게 진행할 수 있는 프레임 옵션, 최
familyace1001.tistory.com
1. ProtonUp-Qt 프로그램 설치하는 방법

배틀넷을 다운로드하기 전에 'ProtonUp-Qt'라는 프로그램을 다운로드하여야 합니다. 스팀버튼 ▶ 전원 ▶ 데스크톱 모드로 전환해 주고 하단 작업표시줄에서 'Discover'앱을 실행하고 검색창에 'ProtonUp-Qt'를 검색 후 'Install' 해줍니다.
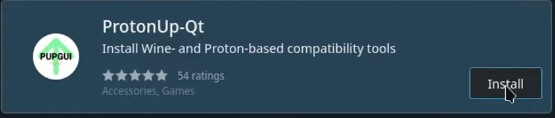
인스톨이 완료되면 하단의 '작업표시줄'에서 '시작버튼' 클릭 후 Game ▶ 'ProtonUp-Qt'를 찾아서 실행해 줍니다. 실행되면 'Add version' 버튼 클릭 후 'GE-Proton' 최신 버전을 선택하셔서 'Install' 해줍니다. (Compatibility tool은 절대 건들지 마세요)
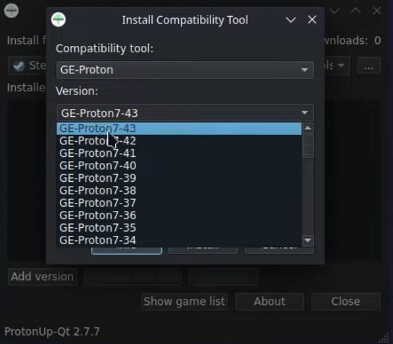
설치가 완료되면 시작버튼 클릭 후 재부팅을 해주도록 합니다.
2. 스팀덱에 배틀넷 설치하는 방법
데스크톱 모드에서 작업표시줄에 있는 엣지브라우저나 파이어폭스 웹브라우저를 실행해 배틀넷을 검색하여 다운로드 사이트에 접속해 줍니다. https://www.blizzard.com/ko-kr/download/
블리자드 다운로드
블리자드와 파트너사의 게임과 앱을 다운로드하세요.
www.blizzard.com
웹브라우저가 설치가 되어있지 않다면 'Discover'앱에서 'Firefox'를 검색하셔서 설치해 주신 후 아래의 사진 순서대로 진행하시면 됩니다. (사진은 한글이지만 실제로 영어로 되어있을 텐데 알아보기 쉬우니 순서대로 진행해 줍니다.)
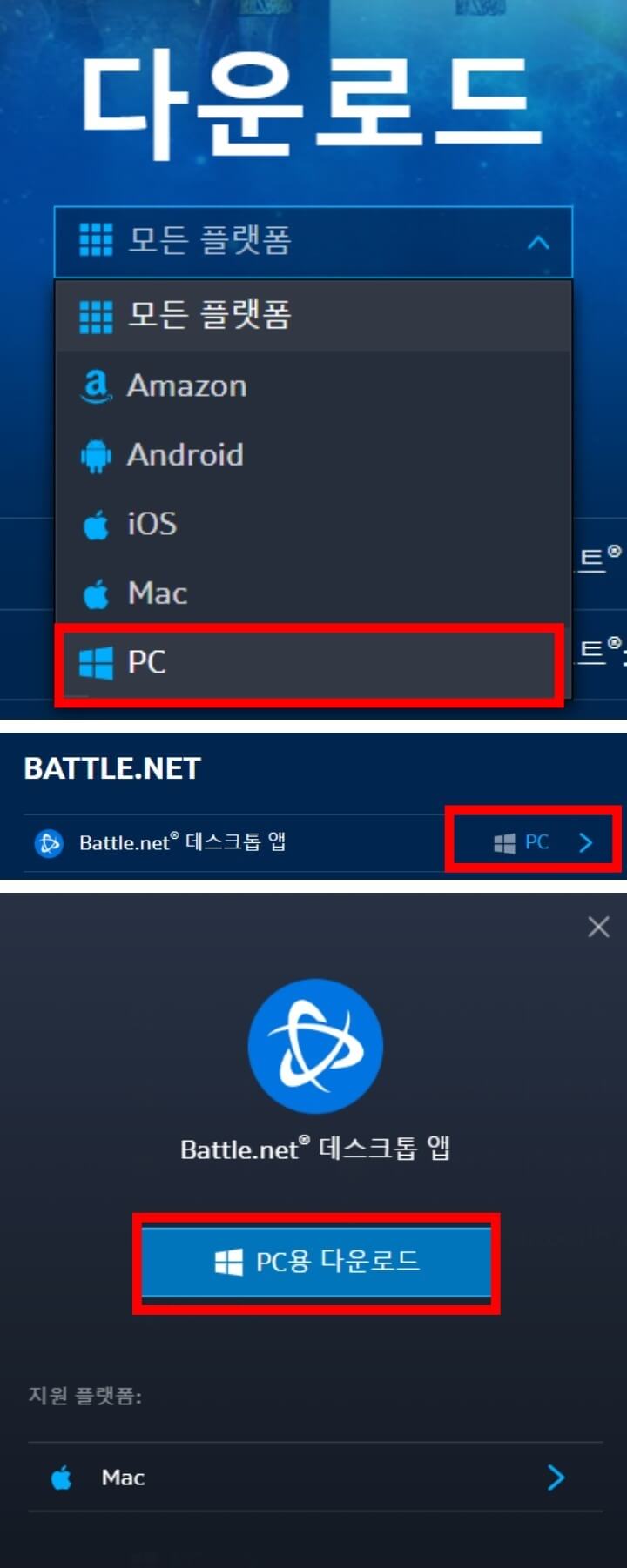
다운로드한 배틀넷 셋업 프로그램을 찾아 줍니다. 따로 지정을 하지 않으셨으면 작업표시줄에 'Dolphin' 앱을 실행시켜 'Downloads' 폴더에서 찾아 줍니다. 프로그램을 찾으셨다면 실행하지 마시고 마우스를 가져다 놓고 'L2' 버튼을 눌러 마우스 우클릭을 해주시고 'Add to Steam'을 클릭해 스팀 라이브러리에 등록을 해줍니다.
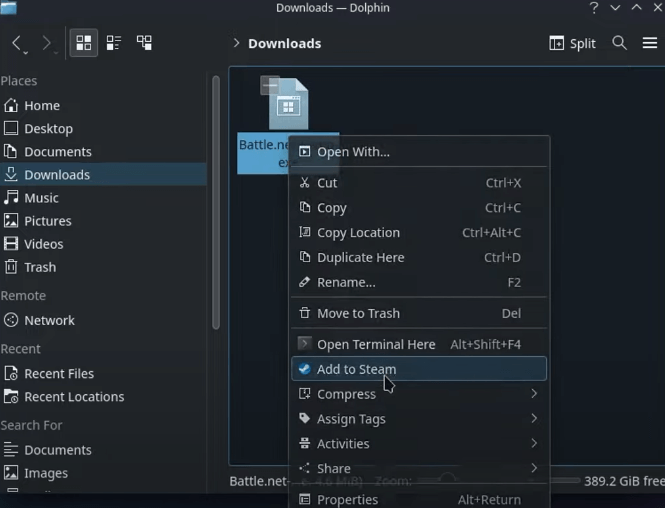
창을 닫아 주시고 바탕화면에 있는 'Steam' 앱을 실행시켜 스팀 라이브러리에 접속해 줍니다. 라이브러리 항목에서 'Battle.net-Setup.exe'를 찾아 'L2' 우클릭 ▶ 속성을 클릭해 줍니다.

설정 창이 뜨면 좌측 메뉴에 '호환'을 선택하고 '✅강제로 특정 Steam 플레이 호환 도구 사용하기' 체크해 줍니다. 'GE-Proton7 최신버전'을 선택해 주시고 완료하셨으면 창을 닫고 실행(플레이) 합니다.
배틀넷 설치창이 뜨게 되며 기본언어 한국어 설정 해주시고 왼쪽 설치버튼을 눌러 설치를 진행해 줍니다. 설치가 완료되면 설치 위치를 변경해 주어야 하며 'ㅁㅁ' 표시된 부분을 클릭해 설치 위치를 'Z:/home/deck'에 원하는 위치에 다운로드하여 줍니다.
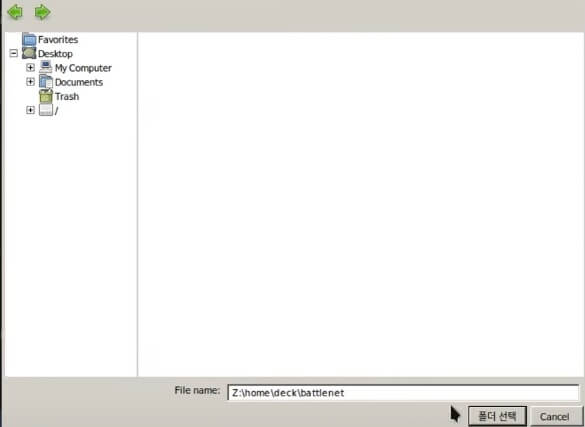
다운로드 경로는 상관없지만 다운로드된 배틀넷 런처를 찾아야 되기에 변경해 주시는 것을 권장드립니다. (저는 배틀넷 폴더를 새로 만들어서 지정해 주었습니다.
✅체크 표시가 되어 있는 것은 '컴퓨터 실행 시 배틀넷 실행'이며 체크를 해제해 주시고 파란색 박스를 클릭해 설치를 진행해 주시고 완료되면 모든 창을 종료해 줍니다.
작업표시줄에 'Dolpine'을 실행하여 배틀넷 런처 다운로드 해준 경로로 들어가 주고 'battle.exe' 우클릭 ▶ Add To Steam을 선택해 줍니다.
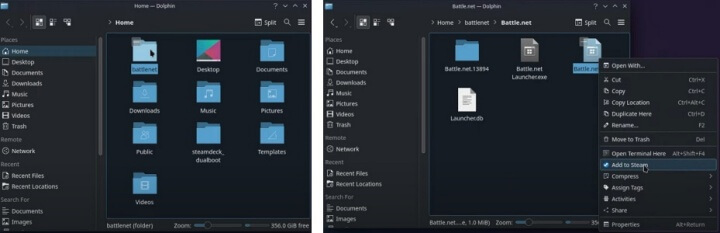
모든 창을 닫고 바탕화면 스팀 아이콘을 실행, 스팀 라이브러리에서 battle.net.exe를 찾아 'L2'우클릭 ▶ 속성 ▶ 좌측 호환 선택 ▶ ✅강제로 특정 Steam 플레이 호환 도구 사용하기 체크 ▶ 'GE-Proton7 최신버전' 설정해 줍니다. 만약 설정되어 있으면 가만히 나 두시면 되겠습니다. Battle을 ▶️플레이(실행) 하여 로그인을 해주시고 이때 항상 로그인 유지를 선택해 줍니다.
3. 블리자드 런처 설정
좌측 상단 배틀넷 로고 클릭해 설정에 들어가 App Language를 한국어로 설정해 줍니다. 컴퓨터 시작할 때 배틀넷 실행 체크를 해제해 줍니다.
다운로드 탭에서 기본 설치 디렉터리를 변경해 주는데 저는 기존 배틀넷 런처를 설치해 준 폴더로 지정해 주었습니다. (Z:\home\deck\battle.net)
'설치 중 자동으로 바탕화면 아이콘 만들기' 해제해 주시고 마지막으로 '자동업데이트' 해제를 해주고 완료를 눌러 줍니다.
4. 블리자드 게임 설치 및 주의사항
원하는 게임을 설치하고 즐기시면 되지만 제약이 많습니다. 모든 게임들이 돌아가지 않습니다.
콜오브듀티 모던워페어는 안티치트프로그램 문제로 플레이가 불가능하고, 스타크래프트와 디아블로 3, 히오스는 플레이 가능하지만 패드사용이 불가능하기에 키보드와 마우스로만 플레이가 가능합니다.
디아블로 4, 오버워치는 실행 가능합니다.
스팀덱 관련 글
👉스팀덱 디아블로4 설치부터 프레임 옵션 최적화 까지 한번에
👉스팀덱 SteamDeck으로 에뮬레이터 고전 게임 설치하는 방법
👉스팀덱(SteamDeck) 에뮬레이터 에뮤덱(Emudeck) 게임 ROM 넣는 방법
👉스팀덱(SteamDeck)에 에픽게임즈(Epic games) 설치 플레이 하기
👉스팀덱(SteamDeck)으로 PS5 (플스 5) 리모트 플레이 초보자 쉽게 하는 방법
'IT 제품정보' 카테고리의 다른 글
| 스팀덱 공장 초기화 순서 및 방법과 초기화 후 초반 설정 및 세팅 (0) | 2023.04.22 |
|---|---|
| 설치없이 무료로 사진 특정 부분과 사람 간단히 지우는 편집 방법 (0) | 2023.04.15 |
| 스팀덱 SUDO 패스워드 공장 초기화 없이 부팅 디스크로 재설정 하는 방법 (0) | 2023.04.11 |
| QCY T22 Crossky Link 가성비 최고 무선이어폰 스펙, 디자인, 사용 방법 및 후기 리뷰 (0) | 2023.04.10 |
| 아이폰 구매 시 카메라 사진 촬영 및 보정 시 유용한 기능 설정 방법 (0) | 2023.04.10 |



댓글