트리플 A 게임들의 요구하는 스펙들이 만만치 않아 스팀덱으로 플레이하기에 무리가 있는 게임들이 많습니다. 중간에 버벅거리고 끊기게 되면 인디 게임만 해야 하나 못내 아쉬울 때가 많았는데요. 포기하시기 전에 스팀덱에 크라이오 유틸리티를 설치해서 써보시길 바랍니다.
그래픽과 프레임을 안정화해 주고 성능까지 올려주어 못할 수준의 게임도 준수하게 돌아가게 해 주기 때문에 간단한 설치로 사양 높은 게임들을 즐기시길 바랍니다.
스팀덱 크라이오 유틸리티 설치 방법
크라이오 유틸리티란?
16년 경력의 리눅스 개발자, CryoByte33 이란 분이 개발했으며 GPU를 오버클릭하거나 발열 높아지는 일 없이 페이지 허용 사이즈를 올려서 보다 안정적으로 돌아가게 메모리 효율을 높여주는 것으로 안심하고 쓰셔도 되겠습니다.
마음에 안 들면 클릭 한 번으로 스팀덱 기본값으로 원상복구 가능하여 손해 볼 거 없으니 한번 시도해 보셨으면 합니다.
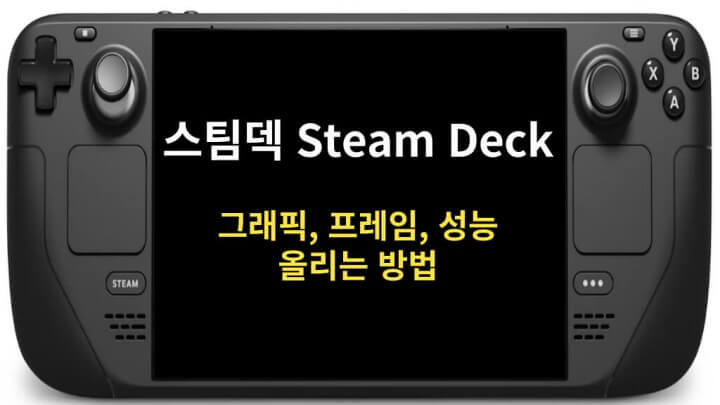
설치 전 준비 작업
스팀덱 게이밍 모드에서 'STEAM 버튼 ▶ 설정 ▶ 시스템 ▶ 맨 아래 저장 장치 점검 작업 실행'을 눌러줍니다. PC의 오류 점검 및 디스크 조각 모음이라고 생각하시면 되며 드라이브 정리는 미리 해주시면 크라이오 유틸리티 설치가 빠르니 미리 해주도록 합니다.
처음 진행하시면 다소 시간이 걸릴 수 있으니 차분히 기다려 주시면 되겠습니다.
크라이오 유틸리티 설치 순서 및 방법
1. Konsole 터미널 패스워드 설정하기
'STEAM 버튼 ▶ 전원 ▶ 데스크톱 모드'로 전환을 해줍니다. 왼쪽 아래 시작 '스팀덱 로고'를 눌러 주시고 시스템 탭에 있는 'Konsole'을 실행해 줍니다.
Konsole 터미널에서 패스워드를 하나 만들어 줄 건데요. 전에 이미 패스워드를 설정해 주신 분이 계시다면 이 부분은 스킵해 주셔도 됩니다. 실행된 창에 'x' 버튼을 누르면 키보드가 활성화되고 'passwd' 타이핑 후 엔터를 칩니다.
'New password: ' 입력해라고 뜨게 되며 입력 시 주의해야 할 점은 입력한 패스워드 개수가 보이지 않기 때문에 당황하지 마시고 입력하시면 다시 'Retype new password: ' 재입력하라고 뜨게 되며 다시 입력하면 'successfully' 성공했다고 뜨게 되며 창을 닫으시면 됩니다.
참고로 입력하신 비밀번호는 내 사용자 계정의 비밀번호가 되기 때문에 잊어버리지 않게 메모를 해두시거나 잘 잊히지 않는 번호로 설정하시길 바랍니다.
2. CryoUtilities 깃헙 페이지 설정
시작표시줄에 Firefox 웹브라우저를 실행해서 아래의 CryoUtilities 깃헙 홈페이지에 접속을 해줍니다.
https://github.com/CryoByte33/steam-deck-utilities
GitHub - CryoByte33/steam-deck-utilities: A utility to improve performance and help manage storage on Steam Deck.
A utility to improve performance and help manage storage on Steam Deck. - GitHub - CryoByte33/steam-deck-utilities: A utility to improve performance and help manage storage on Steam Deck.
github.com
아래로 스크롤을 좀 내리시면 Install 밑에 Download this link라고 된 부분에 마우스 커서를 대고 'L2' 마우스 우클릭 해주고 'Save Link As' 다른 이름으로 저장을 선택해서 찾기 쉽게 'Desktop' 바탕화면을 선택 후 SAVE를 해줍니다.
창을 닫고 바탕화면에 보면 'Install Cryo Utilities' 파일을 더블클릭해서 실행하시고 'Contiune' 눌러 주시면 설지가 진행되며 완료되면 OK를 클릭해 줍니다.
바탕화면에 'CryoUtilities, Uninstall Cryo Utilities, Update Cryo Utilities' 3개의 파일이 설치가 되며 그중 'CryoUtilities'를 더블클릭해 실행해 줍니다.
절차상 경고 문구가 뜨게 되며 'YES'를 클릭해 주고 그 후 처음에 설정했던 내 sudo 패스워드 입력 후 엔터를 치면 실행이 되고 'Home' 메뉴에 'Recommended'를 클릭하면 자동으로 스팀덱에 최적화된 값으로 만들어 줍니다. 완료되면 OK를 클릭해 줍니다.
변경된 부분은 Swap탭으로 들어가면 Swap Size가 1GB에서 16GB로 변경됐고, Swappiness 값은 100에서 1로 변경되어 스팀덱의 내장 RAM 부담을 한결 줄여줌으로써 게임 그래픽을 더 안정적으로 처리할 수 있게 조정한 것을 보실 수 있습니다.
3. VRAM 수동 설정 방법
VRAM 탭에 들어가시면 빨간색 글씨로 'Current VRAM: 1GB'로 표시가 되어 있는데 이것은 이 유틸리티에서 변경할 수 없는 부분이라 수동으로 직접 값을 바꿔줘야 합니다. 적혀 있는 순서 1~3을 하나씩 따라 하시면 되는데 영어로 되어 있어 같이 해보도록 하시죠.
창을 닫고 스팀덱을 종료해 줍니다. 완전히 꺼질 때까지 기다린 후 스팀덱 윗면의 전원 버튼과 음량의 '+' 버튼을 동시에 같이 '꾹' 누르고 있으시고 '띠링'소리가 나면 손을 떼줍니다.
다른 부팅 스크린이 뜨게 되며 오른쪽 아래의 'Setup Utility'에서 'X' 버튼을 눌러 들어가 2번째 메뉴인 'Advanced' 메뉴에 들어가 리스트를 보시면 맨 밑에서 두 번째 UMA Frame buffer Size' 선택하시고 이것을 1G에서 '4G'로 바꿔 주고 십자가 옆에 있는 옵션 버튼을 누르고 저장하고 나가기 'Yes'를 눌러 줍니다.
4. VRAM 크기 변경 확인 하기
조금 기다려 주시면 다시 게이밍 모드로 부팅이 되며 바뀐 설정을 확인을 한번 해줍니다. 'STEAM 버튼 ▶ 시스템 ▶ VRAM 크기'를 보시면 4GB로 변경되신 것을 보실 수 있습니다.
GPU에 쓸 수 있는 메모리가 높아졌다고 보면 되며 VRAM값만 바꾼 거면 CPU 많이 쓰이는 작업할 때 과부하가 걸려 퍼포먼스가 오히려 떨어질 수 있는데 크라이오유틸리티에서 Swap 사이즈를 16GB까지 올려 주었기 때문에 서로 상충을 하여 GPU, CPU 양쪽을 효율적으로 쓰게 해 줍니다.
스팀덱 크라이오 유틸리티 쓸만하나요?
사실 복잡한 원리는 아실필요 없으며 게임만 잘 돌아가면 됩니다. 설치 후 구동을 해보면 몰라보게 상향됐다고 할 정도는 아니지만 프레임 값 변동이 '들쭉날쭉' 했던 것이 안정적으로 유지 됐고 고사양 게임 때 확실히 덜 끊기는 느낌이 체감이 되었고 그래픽 설정 낮음으로만 진행했던 게임들이 중간 정도의 옵션으로 올려도 괜찮게 돌아가는 경우가 많았습니다.
갓 오브워, 호라이즌, 스파이더맨, 호그와트 레거시, 마블 미드나잇 선즈, 디아블로 4까지 많은 게임에서 효과를 톡톡히 보게 되었습니다. 메모리를 보다 더 효율적으로 쓰는 만큼 같거나 더 나은 퍼포먼스에서 배터리 절약 효과도 보여서 버거운 사양 때문에 게임이 너무 끊긴다거나 아쉬운 경험을 하신 분들께 강력 추천하는 프로그램이니 꼭 설치하시길 추천드립니다.
'IT 제품정보' 카테고리의 다른 글
| 아이폰 구매 시 카메라 사진 촬영 및 보정 시 유용한 기능 설정 방법 (0) | 2023.04.10 |
|---|---|
| 아이폰 단축어의 기초 와이파이 끄기, 사진 사이즈, 사진 포맷 변경 만드는 방법 (0) | 2023.04.10 |
| Epomaker RT100 미니 모니터가 있는 디자인이 예쁜 추천 저소음 무선 키보드 사양, 기능 알아보기 (0) | 2023.04.08 |
| 쿠첸 트리플 6인용 압력밥솥 제품정보, 밥맛, 기능, 사용 후기 (0) | 2023.04.05 |
| 애플워치 공장 초기화 페어링 해제, 계정 삭제 방법 (중고거래 전 필수 사항) (0) | 2023.03.31 |


댓글