스팀덱(SteamDeck)으로 PS5 (플스 5)를 리모트 플레이 하는 방법을 소개해 드리겠습니다. PS4 (플스 4)도 동일하게 연결이 가능하며 아주아주 간단하며 한 번만 내 플스랑 연결 설정해 놓으면 다음부턴 계속 리모트 플레이로 스팀덱을 들고 다니면서 소파, 침대 같은 곳에서 누워서 플레이하실 수 있습니다.
네트워크 속도만 잘 나오면 집 밖 어디서나 따끈따끈한 AAA 플스 게임들을 한결 편하게, 쾌적하게 즐길 수 있으니 내가 플스가 있는데 스팀덱을 사셨으면 주저하지 마시고 일단 해보시길 추천드립니다. 초보분들도 쉽게 따라 하실 수 있으니 같이 해보시죠.
스팀덱으로 PS5 리모트 플레이 하기
리모트 플레이 연결 방법
1. 리모트 플레이 연결 시작하려면 우선 플스 5를 켜주시고 우상단 ⚙️설정에서 시스템 ▶️ "리모트 플레이"로 들어가시면 한 번도 사용 안 하신 분들은 "리모트 플레이 활성화하기"에 활성화가 안되어 있을 겁니다. 눌러서 켜주세요.
2. 플스는 끄지 말고 그대로 두시고 스팀덱으로 넘어와서 스팀버튼 ▶️ 전원 ▶️ 데스크톱 모드 전환을 해줍니다.
(참고로 데스크톱 모드에서는 스팀덱에 마우스랑 키보드를 연결해서 쓰시면 스틱이나 트랙패드로 입력하는 것보다 신속하게 끝낼 수 있습니다. USB ↔ C타입 젠더 하나 굴러 다니시는 거 찾거나 구매하셔서 스팀덱 C타입 단자에 꽂으면 바로 됩니다.)
3. 작업표시줄에 장바구니 모양 디스커버앱 실행(Discover) ▶️ 검색창에(Search) 커서를 클릭 ▶️ ❌버튼을 눌러 키보드를 활성화시켜 주시고 "chiaki" 치고 검색해 Install 줍니다.
💡아직 스팀 OS에서 PS 리모트 플레이 앱은 지원하지 않아서 능력자들이 찾은 최고의 대안이 이 치아키입니다. 역시나 공식 앱 못지않게 쾌적하게 잘 돌아갑니다.
4. "chiaki" 실행하시면 PS5 모양으로 된 Address, ID 주소가 있는 아이콘이 생기며 "더블클릭" 하여 실행합니다.

5. "Console" 선택 부분에 자신의 해당 기기를 선택해 주시고 PSN ID와 PIN을 입력해서 연동시킬 건데 PSN 계정 ID는 우리가 로그인할 때 쓰는 아이디가 아니고 변환된 코드를 찾아 줘야 합니다.
6. 아래의 링크를 통해 접속하여 "Trinket"이라는 코드 구동 사이트 스크립트가 뜨며 아래 사진처럼 "https: 시작부터 3줄 끝"을 모두 선택해 복사해 줍니다. (여기서부터 스팀덱 내에서 마우스, 키보드 연결을 안 하신 분들은 엄청 힘드시니 PC에서 작업을 해주시기 바랍니다.)
Trinket: run code anywhere
trinket.io
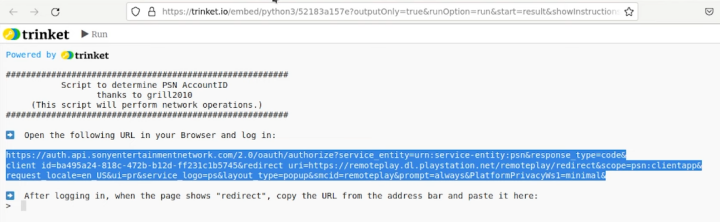
7. 새 인터넷창을 열어서 주소창에 "붙여 넣기" 하시면 PSN 로그인 창이 뜨며 여기서 본인 아이디와 비밀번호를 넣고 로그인합니다. (참고로 저는 북미, 한국 아이디 모두 접속이 되지 않아 이리저리 하다가 PS app ID, 비밀번호를 입력하니 됐습니다. 참고하세요.)
8. 로그인 완료 되면 새 화면에서 "redirect"라는 문구만 남습니다. 해당 URL 주소를 복사하여 다시 "trinket" 스크립트 창으로 넘어와 맨 아래 커서에 붙여 넣기를 하고 엔터를 쳐줍니다. (한 번에 안될 때가 있어서 새로고침 후 다시 붙여 놓고 엔터를 재시도해줍니다.)
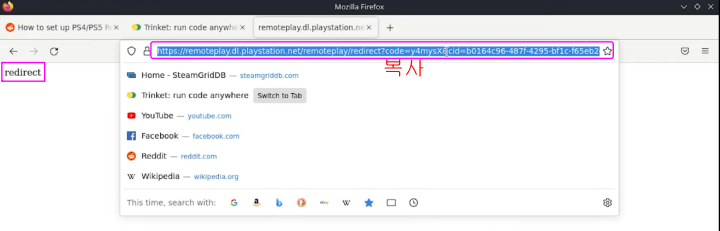
9. 본인 정보가 뜨면서 맨 아랫줄에 우리가 필요한 계정 ID 코드가 뜹니다. 이것을 복사해서 스팀덱에서 "Chiaki" 프로그램으로 돌아와서 "PSN Account-ID" 부분에 붙여 넣어 줍니다.

10. 그다음 아래의 "PIN"은 본인 플스에서 볼 수 있습니다. 켜놓은 플스로 돌아가 설정 ▶ 시스템 ▶ 리모트 플레이 ▶ 기기 등록하기 ▶ 화면에 나오는 8자리 숫자를 PIN에 입력해 줍니다.
(시간 내에 해주셔야 하며 못하더라도 새로 나갔다 다시 들어오면 새 번호가 뜨니 천천히 해주시면 됩니다.)
11. PIN 번호 8자리 입력하셨으면 "Register" 눌러서 등록해 줍니다. 성공적으로 등록됐다고 창이 뜨며 "OK" 눌러 주시면 됩니다.
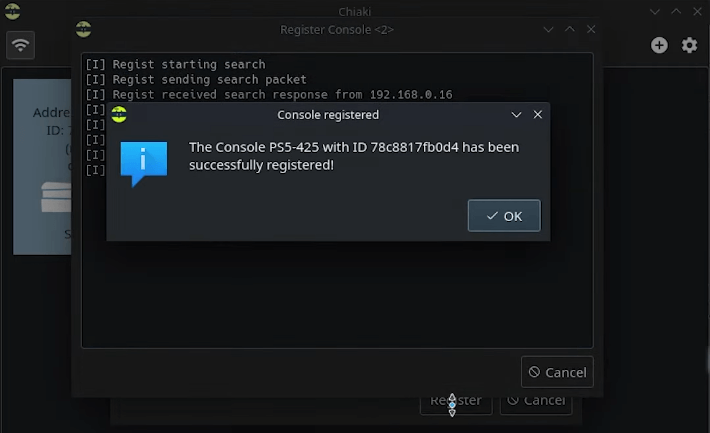
12. 이제 "Chiaki" 창에 PS아이콘에서 상태 State: ready로 변경되어 있는 것을 볼 수 있으며 시작하기 전에 설정을 다시 손봐줍니다. (Chiaki 창 오른쪽 ⚙️ 톱니바퀴 선택)
13. 왼쪽 Action on Disconnect는 "Chiaki"와 플스 연결을 끊었을 때 플스를 자동으로 수면 모드에 들어가게 할 수 있는 건데 수동으로 하시려면 "Ask", 수면모드에 들어가시려면 "Enter Sleep Mode" 선택해 줍니다.
Resolution(해상도)는 1080p까지 지원이 되지만 스팀덱이 1280x800 해상도라 더 올릴 필요 없이 기본값, 올려도 별 차이가 없으나 올리고 싶으신 분들은 올리셔도 됩니다.
💡Audio Buffer Size 기본값은 9600으로 되어 있는데 그냥 두면 플레이 중 게임 사운드가 끊기는 현상이 있어 2배로 늘려서 19200으로 입력해 줍니다.
14. 그대로 창을 닫으면 저장이 되며 "Chiaki" 창에 플스 아이콘을 "빠르게 세번 터치" "해주면 스팀덱 화면에서 내 플스 화면이 나오는 것을 경험할 수 있습니다. (참고로 플스가 대기모드 또는 켜져 있어야 Chiaki 창에 아이콘이 뜨니 없다고 당황하시지 마세요)
이렇게 스팀덱으로 플스 리모트 플레이 연결 하는 방법을 알아보았고 데스크톱 모드로 일일이 접속해서 리모트 플레이는 불편한 감이 있으니 스팀덱을 켜자마자 바로 플스 리모트 플레이를 할 수 있도록 게임 모드에서 나오게 라이브러리 추가 하는 방법은 아래의 링크를 통해서 설정해 보시면 되겠습니다. 이것도 간단하니 같이 천천히 해봅시다.
'Games' 카테고리의 다른 글
| PS Plus 구독 서비스 등급 플랜별 비교 및 추천 (0) | 2023.01.28 |
|---|---|
| 스팀덱 PS5 (플스5) 리모트 플레이시 게임모드 라이브러리 추가 방법 (0) | 2023.01.28 |
| PS5 플스5 게임 종료 하는 방법 5가지 (0) | 2023.01.26 |
| PS5 플레이스테이션5 복주머니 이벤트 할인 받는 방법 (0) | 2023.01.24 |
| 닌텐도 스위치 무료 게임 추천 (0) | 2023.01.23 |




댓글