PS5 구매 시 필수 설정 팁들을 전달해 드리려고 합니다. 게스트계정 로그인, 디즈니플러스 자막설정, 스토리지 사용법, 사운드 필수 설정, 트리거 강도, 고화질 스크린숏, 자동캡처 설정 등등 구매 초보자가 알면 좋은 PS5 기초 설정 팁을 차근차근 설명해 드리겠습니다. 아주 쉬우니 천천히 같이 해봅시다.
PS5 기초부터 고급 설정 팁
본인, 게스트 계정 로그인
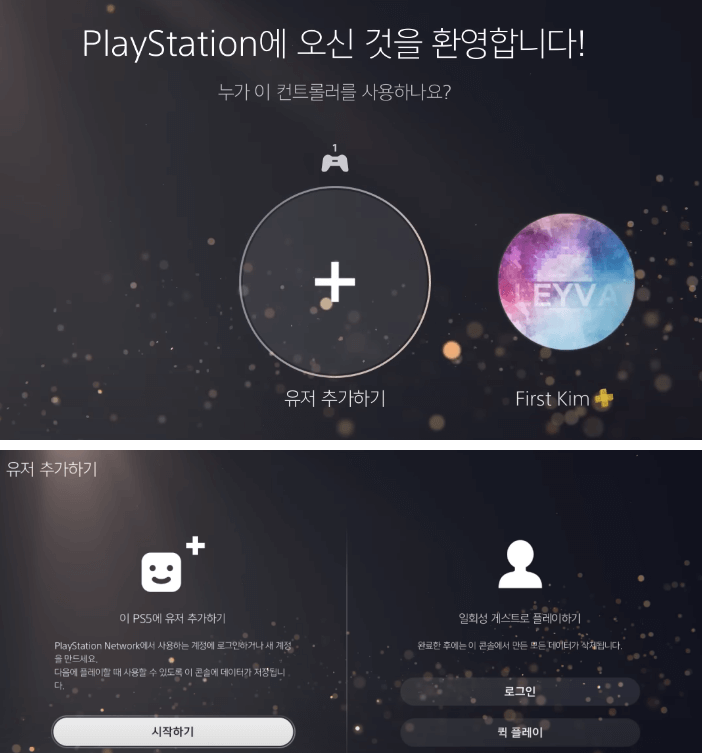
➕유저 추가하기를 들어가시면 왼쪽에 '유저 추가하기'와 '일회성 게스트로 플레이하기'가 있습니다. 왼쪽은 영구적인 계정을 추가하는 옵션이며 오른쪽은 일회용 게스트 계정을 추가하는 옵션입니다.
- 영구 계정을 추가할 땐 PSN 계정이 있으면 왼쪽의 로그인을 통해 유저를 추가하면 되고, 아직 처음이라 회원 가입이 부담된다면 오른쪽 밑에 "건너뛰고 오프라인으로 플레이"를 눌러 사용하시면 됩니다.
💡오프라인 플레이는 PS Store, 메신저 기능같이 온라인 관련 기능들이 제한되지만, 추후에 오프라인 계정을 PSN 계정으로 전환할 수 있습니다.
물론 개인적으로는 PSN 회원가입을 권장드립니다. 계정은 플레이스테이션 공식 사이트에서 가입할 수 있고, 별도의 아이핀 계정을 필요로 합니다.
- 친구가 집에 놀러 올 때 오른쪽 일회성 계정을 추가하면, 로그아웃 시 해당 게스트 계정의 모든 세이브 파일이 소멸됩니다.
클로즈드 캡션 기능 (디즈니 플러스 자막설정)
- 설정 ▶ 접근 ▶ 클로즈드 캡션
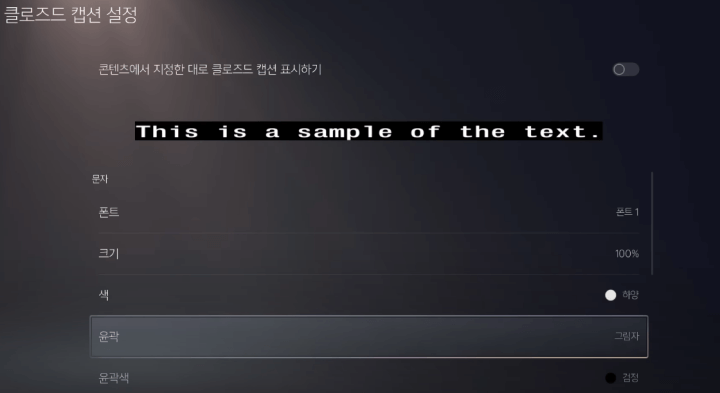
OTT 서비스의 자막 설정을 여기서 할 수 있습니다. 디즈니 플러스의 자막이 기본 세팅으로는 보기가 힘들기 때문에 여기서 자막 설정을 본인에 눈에 맞게 설정을 해주시는 것이 좋습니다.
스토리지
- 설정 ▶ 시스템 ▶ 스토리지
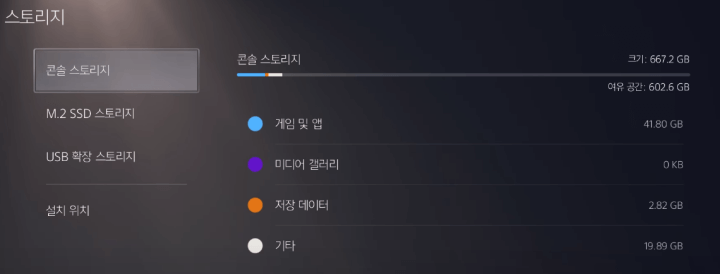
PS5 용량이 그렇게 넉넉하지 않아서 자주 들어오게 되는 메뉴입니다. 게임, 세이브 파일을 삭제해서 스토리지 용량을 조절하실 수 있으며 PS5 기본 스토리지만 있을 시 모든 게임이 여기에 설치됩니다.
- M.2 SSD를 설치하거나 별도의 외장 하드를 PS5에 연결하면 게임들을 두 가지 확장된 드라이브에 설치할 수 있게 됩니다. 기본 667GB + M.2 + 외장하드
💡M.2는 PS4, PS5 게임을 모두 설치할 수 있고, 외장 하드는 PS4 게임만 설치할 수 있습니다. "설치 위치" 메뉴를 통해 어느 스토리지에 게임을 설치할지 선택할 수 있습니다.
💡세이브 파일 같은 경우 삭제뿐만 아니라 클라우드 백업도 가능합니다. 클라우드 백업은 세이브를 온라인에 저장한다는 말이며, PS 플러스 정기 구독제를 끊으셔야 합니다.
- 설정 ▶ 시스템 ▶ 콘솔 스토리지 ▶ 저장 데이터 ▶ 삭제

사운드 필수 옵션
- 설정 ▶ 시스템 ▶ 사운드 ▶ 마이크 ▶ 로그인할 때의 마이크 상태 "음소거" 변경
듀얼센스는 내장 마이크가 탑재돼 있고, 기본적으로 마이크가 켜져 있는 상태입니다. 멀티플레이를 할 때 별도의 설정을 하지 않으면 여러분의 음성이 다른 사람들에게 자동 송출되게 됩니다.
- 설정 ▶ 시스템 ▶ 사운드 ▶ 오디오 출력 ▶ 헤드폰에 3D 오디오 활성화
3D 오디오는 일반적인 소리를 분리해서 공간감을 주는 PS5의 신기능 중 하나입니다. PS5는 별도의 3D 오디오 칩이 들어있기 때문에 아무 헤드폰이든 3D 오디오 기능을 사용하실 수 있습니다.
개인적으로 TV 스피커로 쓰는 3D 오디오는 별로인데, 헤드폰 3D 오디오는 꼭 설정하시길 바랍니다.
💡메뉴가 없다면 이어폰이나 헤드폰을 듀얼센스에 연결하면 바로 활성화됩니다.
스크린 및 비디오
- 설정 ▶ 시스템 ▶ 스크린 및 비디오 ▶ 비디오 출력
해상도, HDR, 120 프레임 등을 설정할 수 있습니다. 4K TV나 모니터는 해상도 2160p로 설정하면 되며, HDR을 지원할 경우 활성화해주셔야 합니다. 120Hz 출력 활성화로 지원되는 TV가 있으면 설정하도록 합니다.
❓1080p 모니터를 PS5에 연결하면 4K 모니터 대비 퍼포먼스 향상이 있나요?
1080p 모니터를 써도 프레임이 높아지거나 하진 않습니다. PS5의 모든 게임은 게임마다 설정된 기본 해상도에 맞게 연산되는데 예를 들어 4K 해상도 게임일 경우 이에 맞게 연산을 해서 1080p 해상도 크기로 결과물만 축소시킵니다.
그래서 PS5는 4K 모니터를 쓰는 게 더 이득이지만, 1080p도 사용에 제약은 없어서 나쁘지 않습니다.
듀얼센스 설정
- 설정 ▶ 시스템 ▶ 액세서리 ▶ 컨트롤러
주변기기를 설정할 수 있는 옵션 설정이며 기본적으로 듀얼센스에 관한 모든 설정이 가능합니다.
진동 강도와 트리거 효과, 표시등 밝기가 가장 높게 설정돼 있는데, 배터리를 꽤 많이 잡아먹기 때문에 듀얼센스 하나로 장시간 오래 사용하시는 분들은 설정 변경이 필요합니다.
- 배터리 절약설정: 진동강도 보통, 트리거 효과 강도 보통, 컨트롤러 표시등의 밝기 어두움 설정
💡PS5 강점은 듀얼센스에 있는데 트리거 효과 강도는 강함으로 설정하여 조금도 몰입감 있게 플레이하셔도 좋습니다.
💡트리거 효과가 약하게 느껴지시는 분들이 간혹 있으시다고 하시는데 컨트롤러의 마이크를 사용 중으로 해놓으시면 강도가 자동으로 "약함"으로 변경됩니다. 헤드셋을 사용하거나 마이크를 음소거한 경우에 설정한 강도가 유지됩니다.
- 설정 ▶ 시스템 ▶ 액세서리 ▶ 컨트롤러 ▶ 만들기 버튼을 위한 단축키
기본 표준으로 설정되어 있으며 "쉬운 스크린숏"으로 변경 "스크린샷 저장 확인 표시"를 꺼주시면 만들기 버튼을 짧게 누르면 화면이 캡처되고 캡처 팝업도 뜨지 않습니다. 버튼을 길게 누르면 만들기 메뉴가 뜨게 됩니다.
스크린샷 형식
- 설정 ▶ 시스템 ▶ 캡처 및 방송 ▶ 캡처 ▶ 스크린샷 형식
파일유형을 JPG, PNG 2가지로 설정이 가능합니다. 기본 이미지 사이즈는 3840x2160(4K)
- JPG: 캡처는 빠르지만 손실이 있어서 화질이 아쉽습니다.
- PNG: 캡처가 느리지만 무손실이라 화질이 좋습니다.
💡포토모드로 사진을 자주 찍으시는 분들은 PNG를 선택하는 게 더 좋은 선택입니다.
자동캡처
- 설정 ▶ 시스템 ▶ 캡처 및 방송 ▶ 자동캡처
자동 캡처는 트로피를 달성하면 자동으로 캡처되는 기능이며 필요 없거나 용량을 신경 쓰시는 분들은 "없음"으로 해주세요.
'Games' 카테고리의 다른 글
| PS5 플스5 구매시 꼭 알아야할 중급자 PS Store, PS Plus 매뉴얼 꿀팁 (0) | 2023.01.30 |
|---|---|
| PS5 위쳐 3 : 와일드 헌트 (Witcher 3 : Wild Hunt) 트로피 도전과제 공략 (차세대 버전) (0) | 2023.01.29 |
| PS5 플스5 PRO 출시 및 성능에 대한 소식 (0) | 2023.01.29 |
| PS Plus 구독 서비스 등급 플랜별 비교 및 추천 (0) | 2023.01.28 |
| 스팀덱 PS5 (플스5) 리모트 플레이시 게임모드 라이브러리 추가 방법 (0) | 2023.01.28 |




댓글