10년 차 앱등이도 모를 수 있는 아이폰의 숨겨진 유용한 꿀팁 기능을 소개해 드리려고 합니다. 키보드 트랙패드, 계산기 숫자 지우기, 키보드 숫자키 편하게 타이핑, 후면탭으로 앱열기, 사진 편집 복사 붙여 넣기 등 애플에서 알려 주지 않는 유용한 기능들을 지금부터 알려 드리겠습니다.
아이폰 유용한 숨겨진 꿀팁 기능
빠르게 숫자 기능 사용하기
아이폰 키보드에는 숫자칸이 별도로 추가되어 있지 않아 숫자 키를 눌러서 바꿔줘야 하는 번거로움이 있는데 숫자키를 눌렀다 한글로 전환했다 하지 않아도 되는 방법이 있습니다.
방법 1. 숫자키를 누른 후 떼지 않고 원하는 숫자로 드래그하듯 터치한 채로 원하는 숫자로 이동후 떼기
방법 2. 숫자키를 여러 개 입력할 경우 왼손으로 숫자키를 터치한 채로 원하는 숫자 오른손 타이핑 후 왼손 떼기
이 방법 대로 하면 다시 한글 전환 버튼을 눌러주지 않아도 한글로 다시 자동 전환 됩니다.
키보드 트랙패드 사용법
키보드를 치시다가 오타가 나거나 지우고 싶은 부분이 있을 때 해당 부분을 길게 눌러 위치 이동할 때 잘 컨트롤이 되지 않아 스트레스를 많이 받으셨을 텐데 이 기능으로 세심한 컨트롤이 가능합니다.
아이폰 키보드에 스페이스바 버튼을 꾹 누르고 있으면 트랙패드로 변경되며 누른 채로 누 손가락을 이동하면 커서가 원하는 방향으로 이동
계산기 앱에서 숫자 수정하는 방법
계산기 앱을 사용하다 보면 숫자 하나를 잘못 써서 수정하는 법을 몰라 처음부터 "C"버튼을 눌러 초기화를 시켜서 사용하시는 분들이 많은데 이 기능을 알면 그러지 않아도 됩니다.
계산기 숫자 잘못 입력 시 숫자 적힌 부분의 화면을 손가락을 이용해 왼쪽이나 오른쪽으로 터치 후 스와이프 해주시면 뒷 한자리 숫자씩 삭제가 됩니다.
후면 터치로 자주 쓰는 앱 열기
아이폰 후면을 2번 또는 3번 터치로 미리 정해놓은 특정 기능을 실행할 수 있습니다.
설정 ▶ 손쉬운 사용 ▶ 터치 ▶ 맨 아래 "뒷면 탭" ▶ 이중 탭, 삼중 탭 했을 때 원하는 동작을 설정
저 같은 경우는 이중탭은 자주 터치가 되어 불필요하게 사용될 때가 자주 있어서 삼중 탭만 이용하며 가로, 세로모드 잠금해제를 적용하여 자기 전에 누워서 이 설정으로 편하게 사용 중입니다.
스크린숏 또는 카메라로 설정해서 사용하셔도 아주 편한 기능입니다.
볼륨 버튼 스크롤로 조절
아이폰에서 볼륨을 조절하실 때 왼쪽 버튼으로 조절하여 사이드바가 생성되면서 조절된 상태를 확인하실 수 있는데 그 사이드 바를 누르시면 세세한 컨트롤이 가능해집니다.
볼륨은 한 번에 많이 또는 확 줄이고 싶으실 때 정말 편하게 이용할 수 있습니다.
앱 평가 알림 안 오게 하는 방법
가끔 앱을 평가해 달라는 알림이 오는 걸 자주 경험 하신 분들이 많으신데 은근히 거슬리고 짜증 날 때가 있습니다. 알림을 끄는 방법입니다.
설정 ▶ App Store ▶ 앱 내 평가 및 리뷰 ▶ 해제
메뉴 뒤로 가기 새로운 기능
설정 메뉴를 누르다 보면 메뉴 안에 또 다른 메뉴가 있어 깊게 들어가게 됩니다. 이럴 때 앱을 다시 완전히 끄고 다시 설정에 들어 가시는 분들이 많은데 이럴 때 뒤로 가기 버튼을 길게 터치를 하시게 되면 지금까지 들어왔던 루트 메뉴가 쭉 나오게 됩니다. 원하는 만큼 뒤로 가시거나 아예 처음으로 돌아갈 수도 있게 됩니다.
사진 촬영 시 동영상으로 빠르게 전환하기
사진 촬영 시 하얀 촬영 버튼을 터치하여 사진을 찍게 되는데 이 하얀색 버튼을 "꾹" 터치를 하게 되면 빨간색 버튼으로 바뀌면서 동영상 촬영이 됩니다. 이때 누른 손을 계속 누르고 계시면 손이 아프시니 오른쪽으로 슬라이드 하시면 영상 촬영으로 고정이 됩니다.
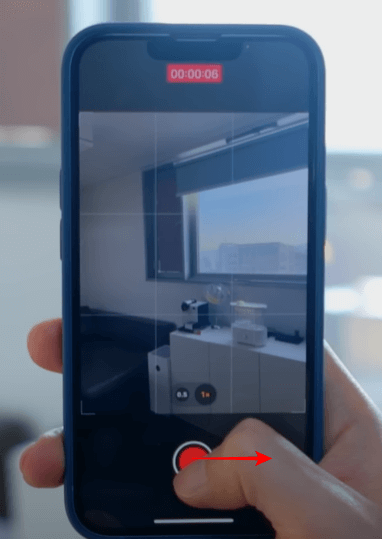
또 하나 동영상 촬영 고정 시켰을 때 하얀색 동그라미 촬영 버튼이 하나 더 생기는데 이 버튼은 동영상 촬영 중에 사진을 찍을 수 있는 기능입니다.
타이머 빠르게 설정하는 방법
아이폰 타이머 기능을 굉장히 많이 사용들 하시는데 이 타이머를 작동시키려면 시계앱에 타이머 탭으로 들어가 시간설정 해준 다음 시작을 누르게 되는 번거로운 여러 가지 방법을 진행해야 하는데 간단하게 하실 수 있습니다.
설정 ▶ 제어 센터 ▶ 제어 항목 추가에서 타이머 추가 ▶ 홈화면에서 제어센터 열기 ▶ 타이머 "꾹" 길게 터치 ▶ 1분 단위로 슬라이드 하여 설정 가능
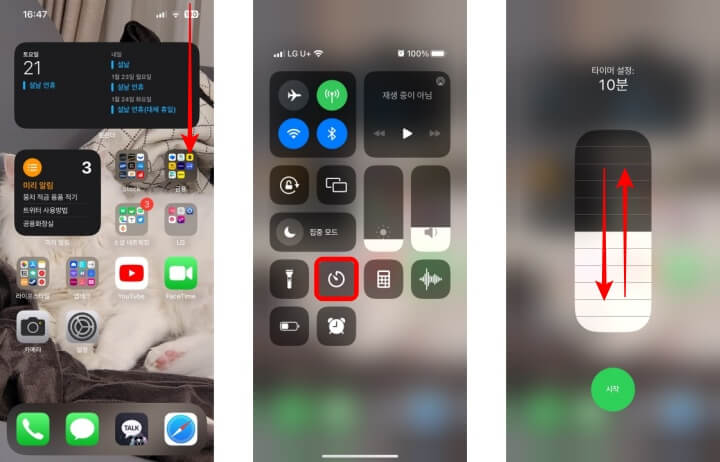
사진 편집된 내용을 동일하게 다른 사진에 적용하는 방법
아이폰으로 사진도 찍고 편집도 많이 하시는데 편집을 하다 보면 가끔씩 동일하게 적용돼야 될 여러 가지 사진들이 있는데 이런 것들을 일일이 해주기 굉장히 귀찮은 경우들이 많아 일괄적으로 적용시키는 방법입니다.
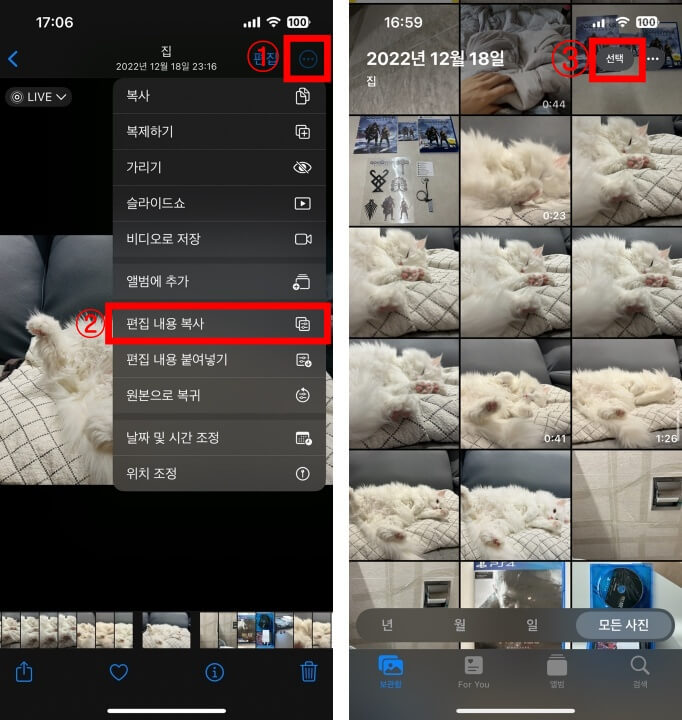
사진 편집 완료 후 ① 점 세 개 선택 ②편집 내용 복사 ③편집된 내용을 적용시킬 사진 선택

④편집 내용을 적용할 사진 선택 ⑤점 세 개 선택 ⑥편집 내용 붙여 넣기
'IT 제품정보' 카테고리의 다른 글
| 스팀덱 SteamDeck 으로 에뮬레이터 고전 게임 설치하는 방법 (0) | 2023.01.24 |
|---|---|
| 애플 M2 Pro, M2 Max, 맥북 프로 14, 16인치 가격 및 스펙 총정리 (0) | 2023.01.24 |
| 아이폰 애플페이 출시일 새로운 소식 (0) | 2023.01.22 |
| 애플워치 구매시 초보자 초반에 편리한 사용 방법 (0) | 2023.01.21 |
| 느려진 안드로이드 스마트폰 몇 초 안에 4배 빠르게 만드는 방법 (0) | 2023.01.21 |




댓글